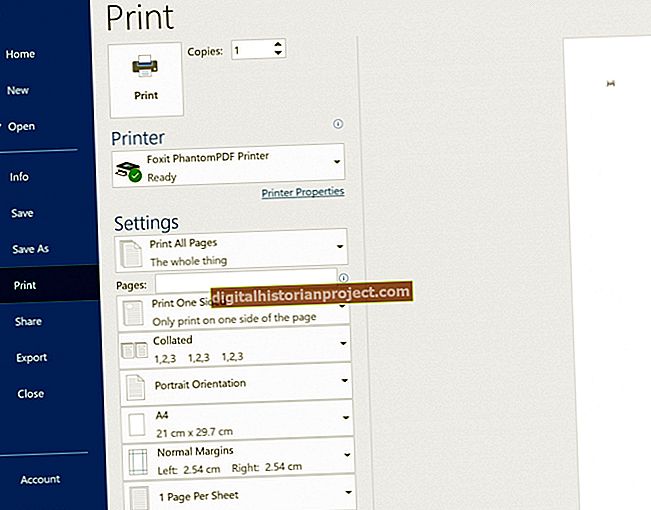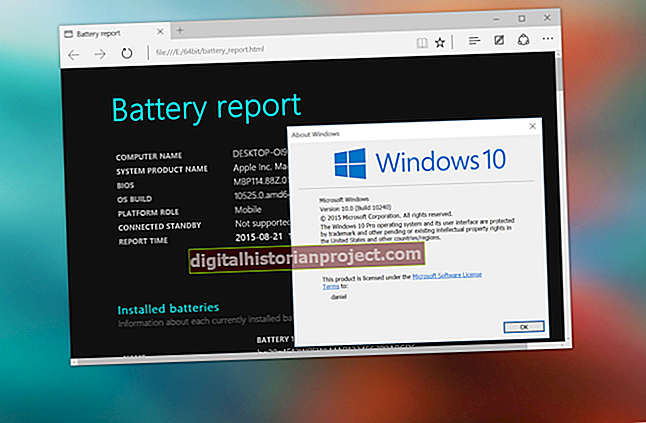আজকের অতি দ্রুত গতির অর্থনৈতিক পরিবেশে, ছোট ব্যবসায়ীদের অবশ্যই প্রায়শই কম সহ আরও কিছু করতে শিখতে হবে। ফলস্বরূপ, এর অর্থ সাধারণত কম সময়ে আরও কাজ করার চেষ্টা করা। আপনি যদি আপনার ব্যবসায়ের জন্য সমস্ত খসড়া পত্র বা অন্য কোনও চিঠিপত্রের সময়গুলিতে কিছুটা সময় ব্যয় করেন তবে আপনি জানেন যে কিছু ডকুমেন্ট সেটআপ এবং ফর্ম্যাট করতে যথেষ্ট পরিমাণ সময় নিতে পারে। অনেক ক্ষেত্রে ডকুমেন্ট তৈরি করতে ব্যয় করা সময়টি আপনি বিক্রয় বন্ধ করতে বা নতুন গ্রাহকদের সন্ধানে ব্যয় করতে পারতেন। আপনি যদি আপনার নথিগুলি তৈরি করতে মাইক্রোসফ্ট ওয়ার্ড ব্যবহার করেন, আপনি কীবোর্ডে যে পরিমাণ সময় ব্যয় করেছেন তা হ্রাস করতে আপনি টেমপ্লেটগুলি ব্যবহার করতে পারেন। ওয়ার্ড টেম্পলেটগুলি আপনাকে অনেকগুলি দস্তাবেজ উত্পাদন কার্য প্রবাহের অনুমতি দেয় এবং অন্যান্য ব্যবসায়িক ক্রিয়াকলাপের জন্য আপনার সময় মুক্ত করতে সহায়তা করে।
1
আপনার কম্পিউটারে মাইক্রোসফ্ট ওয়ার্ড চালু করুন। ফিতা বারে "ফাইল" ক্লিক করুন, তারপরে "নতুন" ক্লিক করুন। উপলভ্য টেম্পলেট উইন্ডোতে স্থানীয় টেম্পলেটগুলির মধ্যে একটিতে ক্লিক করুন যা আপনি তৈরি করতে চান এমন নথির প্রকারের সাথে সবচেয়ে ভাল মেলে। মাইক্রোসফ্ট ওয়ার্ড জাহাজগুলি আপনি এখনই ব্যবহার করতে পারেন এমন বেশ কয়েকটি প্রাক-কনফিগার্ড টেম্পলেট সহ প্রেরণ করে। তবে, উপলভ্য টেমপ্লেট উইন্ডোগুলির কোনও একটি টেম্পলেট যদি আপনি তৈরি করতে চান এমন নথির সাথে খুব ঘনিষ্ঠভাবে মেলে না, তবে "টেমপ্লেটগুলির জন্য অনুসন্ধান অফিস ডট কম" অনুসন্ধান বাক্সে একটি অনুসন্ধান শব্দ লিখুন, তারপরে "এন্টার" কী টিপুন। আপনার অনুসন্ধানের মানদণ্ডের সাথে মেলে এমন টেম্পলেটগুলির একটি তালিকা উপলভ্য টেম্পলেট উইন্ডোতে উপস্থিত হয়।
2
আপনি যে টেম্পলেটটি ব্যবহার করতে চান তাতে ক্লিক করুন, তারপরে "তৈরি করুন" বোতামটি ক্লিক করুন। Office.com ওয়েবসাইট থেকে কোনও টেম্পলেট ব্যবহার করা হলে, টেম্পলেটটির নামটি হাইলাইট করুন এবং "ডাউনলোড" বোতামটি ক্লিক করুন। মাইক্রোসফ্ট ওয়ার্ডে টেমপ্লেটটি একটি নতুন নথি হিসাবে খোলে।
3
টেমপ্লেটে সংস্থার নাম এবং ঠিকানার তথ্য সম্পাদনা করুন। ভবিষ্যতের নথিগুলিতে টেমপ্লেটের ভিত্তিতে পুনরায় ব্যবহার করতে চান এমন কোনও ডিফল্ট পাঠ্য পরিবর্তন করুন। যদি টেম্পলেটটিতে প্রাপকদের বা ঠিকানার তথ্যগুলির ক্ষেত্র থাকে তবে আপনার ক্ষেত্রের মানগুলি অক্ষত রেখে দেওয়া উচিত এবং সেগুলি পরিবর্তন করা উচিত নয়, কারণ আপনি সম্ভবত টেমপ্লেটটি বহুবার ব্যবহার করবেন। ডিফল্ট প্রাপক ক্ষেত্র বা গ্রাহক ক্ষেত্রটি জায়গায় রেখে দেওয়া টেমপ্লেটের উপর ভিত্তি করে নথিগুলি সম্পাদনা এবং ব্যবহার সহজ করে তুলবে।
4
যদি নথিতে থাকে তবে টেম্পলেটে ডিফল্ট লোগো চিত্রটি ক্লিক করুন। নির্বাচিত ডিফল্ট লোগো চিত্রটি সহ, "সন্নিবেশ" ট্যাবে ক্লিক করুন, তারপরে "চিত্র" আইকনটি ক্লিক করুন। আপনার স্থানীয় কম্পিউটারে আপনার নিজের কোম্পানির লোগো চিত্রটিতে ব্রাউজ করুন। লোগো চিত্র ফাইলটি হাইলাইট করুন, তারপরে "sertোকান" বোতামটি ক্লিক করুন। মাইক্রোসফ্ট ওয়ার্ড আপনার সংস্থার লোগো দিয়ে ডিফল্ট টেম্পলেট চিত্রটি প্রতিস্থাপন করবে। যদি টেমপ্লেটে কোনও ডিফল্ট লোগো চিত্র না থাকে এবং আপনি একটি যুক্ত করতে চান তবে লোগো চিত্রটি যেখানে প্রদর্শিত চান সেখানে কেবল কার্সারটি অবস্থান করুন, তারপরে রিবনের বারে "চিত্র" পরে "সন্নিবেশ" ক্লিক করুন।
5
ডকুমেন্টের ফুটার অঞ্চল ডাবল ক্লিক করুন। এখানে টেমপ্লেটের উপর ভিত্তি করে নথিগুলিতে আপনি উপস্থিত হতে চান এমন কোনও পাদলেখ পাঠ্য প্রবেশ করুন। আপনি এখানে যে কোনও পাঠ্য প্রবেশ করেন তা টেম্পলেট থেকে তৈরি করা প্রতিটি নথিতে উপস্থিত হবে।
6
প্রয়োজন অনুসারে টেম্পলেট নথির অন্যান্য অংশগুলি সম্পাদনা করুন।
7
ফিতা বারে "ফাইল" ক্লিক করুন, তারপরে "হিসাবে সংরক্ষণ করুন" এ ক্লিক করুন। "ফাইলের নাম" ক্ষেত্রে টেমপ্লেট নথির জন্য একটি ডিফল্ট নাম লিখুন। "সংরক্ষণ করুন হিসাবে" ধরণের ড্রপ-ডাউন তালিকায় ক্লিক করুন এবং তারপরে ফাইলের ধরণ হিসাবে "ওয়ার্ড টেম্পলেট (* .DOTX)" নির্বাচন করুন। "থাম্বনেইল সংরক্ষণ করুন" বিকল্পটি সক্ষম করুন, তারপরে "সংরক্ষণ করুন" বোতামটি ক্লিক করুন। মাইক্রোসফ্ট ওয়ার্ড যদি কোনও নতুন ফর্ম্যাটে ফাইল সংরক্ষণের বিষয়ে একটি সতর্কতা বার্তা প্রদর্শন করে তবে "ওকে" বোতামটি ক্লিক করুন।
8
মাইক্রোসফ্ট ওয়ার্ডে টেমপ্লেট নথিটি বন্ধ করুন Close ফিতা বারে "ফাইল" ক্লিক করুন, তারপরে "নতুন" ক্লিক করুন। উপলভ্য টেম্পলেট উইন্ডোর হোম বিভাগে "আমার টেম্পলেটগুলি" আইকনটি ক্লিক করুন। ব্যক্তিগত টেম্পলেট ট্যাবটিতে আপনি তৈরি টেম্পলেট নথির নাম হাইলাইট করুন, তারপরে "ওকে" বোতামটি ক্লিক করুন। মাইক্রোসফ্ট ওয়ার্ড জেনেরিক "ডকুমেন্ট 1" ফাইলের নাম সহ টেম্পলেটটির একটি সম্পাদনাযোগ্য সংস্করণ খুলবে।
9
প্রয়োজন অনুসারে নাম এবং ঠিকানার তথ্য সহ প্রাপক বা গ্রাহক ক্ষেত্রগুলি সম্পাদনা করুন। প্রয়োজনীয় হিসাবে বডি ডকুমেন্টে অতিরিক্ত পাঠ্য টাইপ করুন, তারপরে নথিটি সংরক্ষণ করতে ফিতা বারের উপরে ফ্লপি ডিস্ক আইকনে ক্লিক করুন। মাইক্রোসফ্ট ওয়ার্ড আপনাকে "ফাইলের নাম" ক্ষেত্রে একটি নতুন ডকুমেন্ট ফাইলের নাম লিখতে অনুরোধ করবে। দস্তাবেজের জন্য একটি ফাইলের নাম লিখুন, তারপরে "সংরক্ষণ করুন" এ ক্লিক করুন।
10
নথিটি মুদ্রণ করুন বা প্রয়োজন মতো একটি ইমেলের সাথে সংযুক্ত করুন।