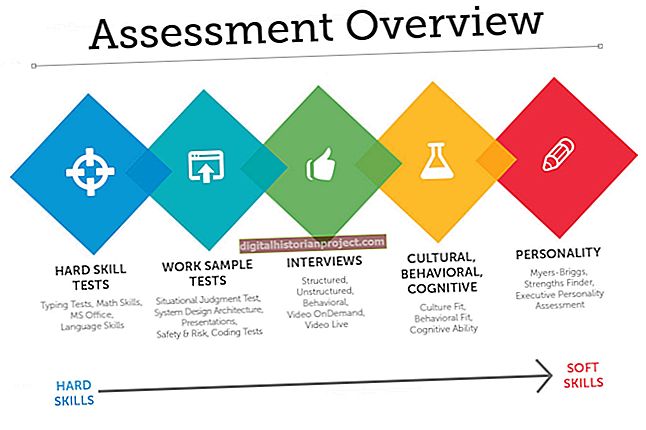হিউলেট প্যাকার্ড ল্যাপটপগুলি বিল্ট-ইন পুনরুদ্ধার পার্টিশন সহ আসে। এই বিভাজনটি আপনার ব্যবসায়ের জন্য সমালোচনামূলক কারণ এটি আপনাকে আপনার ল্যাপটপ ফর্ম্যাট করতে এবং মেশিনে কোনও সমস্যা হলে কারখানার সেটিংস পুনরুদ্ধার করতে দেয়। আপনার এইচপি ল্যাপটপটি ফর্ম্যাট করা আপনার কম্পিউটার থেকে ভাইরাসগুলি অপসারণ করার জন্য বা অন্য কোনও কর্মচারীকে দেওয়ার আগে এটি মুছে ফেলার জন্য আদর্শ। ল্যাপটপ বুট করার সময় আপনি পুনরুদ্ধার পার্টিশনটি অ্যাক্সেস করতে পারেন।
1
আপনার ল্যাপটপটি পাওয়ার করুন এবং এর সাথে সংযুক্ত যে কোনও বাহ্যিক ডিভাইস সংযোগ বিচ্ছিন্ন করুন।
2
ল্যাপটপে পাওয়ার, ল্যাপটপের বুট আপ হওয়ার সাথে সাথে বার বার "F11" কী টিপুন। এইচপি রিকভারি ম্যানেজার অবশেষে উপস্থিত হয়। যদি এটি না হয় তবে ল্যাপটপটি বুট করার জন্য অপেক্ষা করুন এবং তারপরে ল্যাপটপটি পুনরায় চালু করুন এবং আবার "F11" কী এর মাধ্যমে এইচপি রিকভারি ম্যানেজারটি অ্যাক্সেস করার চেষ্টা করুন।
3
"আমার তাত্ক্ষণিকভাবে সহায়তা প্রয়োজন" "এর নীচে বিকল্পগুলির তালিকায়" সিস্টেম পুনরুদ্ধার "ক্লিক করুন। আপনি নিজের ফাইলগুলি ব্যাক আপ করতে চান কিনা তা জানতে একটি বার্তা উপস্থিত হবে।
4
"আপনার ফাইলগুলি ব্যাকআপ না করে পুনরুদ্ধার করুন" এবং তারপরে আপনার ফাইলগুলি ব্যাক আপ না করে এগিয়ে যেতে "পরবর্তী" ক্লিক করুন। আপনি যদি এই বিকল্পটি চয়ন করেন তবে ধাপ 7. এ যান Al বিকল্পভাবে, "প্রথমে আপনার ফাইলগুলির ব্যাকআপ নিন (প্রস্তাবিত)" এবং তারপরে বিন্যাসের আগে আপনার ল্যাপটপে নির্বাচিত ফাইলগুলি ব্যাক আপ করার প্রক্রিয়া শুরু করতে "পরবর্তী" ক্লিক করুন। "আপনি কোন ধরণের ফাইলগুলির ব্যাক আপ নিতে চান?" পর্দা প্রদর্শিত হবে।
5
আপনার কম্পিউটারে যে ফোল্ডার বা ফাইলগুলি আপনি ব্যাকআপ করতে চান তার সাথে সম্পর্কিত ক্ষেত্রগুলির পাশে চেক চিহ্ন রাখুন, যেমন ছবি, ভিডিও এবং চলচ্চিত্র। ফাইলগুলি সংরক্ষণ করতে একটি বাহ্যিক স্টোরেজ ডিভাইস সংযুক্ত করুন এবং তারপরে "পরবর্তী" ক্লিক করুন। বিকল্পভাবে, আপনার কম্পিউটারে অন্তর্নির্মিত স্টোরেজ ডিভাইস যেমন একটি সিডি- বা ডিভিডি-রোম ড্রাইভ ব্যবহার করতে কোনও মিডিয়া inুকিয়েই "নেক্সট" ক্লিক করুন। ল্যাপটপ উপলব্ধ স্টোরেজ ডিভাইসের জন্য স্ক্যান শুরু করে।
6
পরবর্তী স্ক্রিনে স্টোরেজ ডিভাইসটি নির্বাচন করুন এবং তারপরে "পরবর্তী" ক্লিক করুন। ফাইলগুলি স্বয়ংক্রিয়ভাবে ব্যাক আপ শুরু করে। বিকল্পভাবে, আপনি যদি কোনও অভ্যন্তরীণ সিডি- বা ডিভিডি-রম ড্রাইভ নির্বাচন করেন, "পরবর্তী" ক্লিক করার পরে অনুরোধ করা হলে একটি ফাঁকা ডিস্ক প্রবেশ করান। ডিস্কটি সনাক্ত হওয়ার পরে, আপনি যে ফাইলগুলি ব্যাক আপ করছেন সেগুলি এটি স্বয়ংক্রিয়ভাবে জ্বলতে শুরু করে। বাহ্যিক স্টোরেজ ডিভাইসটি সংযোগ বিচ্ছিন্ন করুন বা কোনও জ্বলন্ত কাজ শেষ হওয়ার পরে কোনও অভ্যন্তরীণ সিডি- বা ডিভিডি-রম থেকে কোনও ডিস্ক সরিয়ে ফেলুন।
7
"ঠিক আছে" ক্লিক করুন যখন কোনও বার্তা আপনাকে জানিয়ে দেয় যে কম্পিউটারে ব্যাক আপ নেই এমন কোনও ব্যক্তিগত ডেটা মুছে ফেলা হবে। পুনরুদ্ধার প্রক্রিয়া শুরু হয়।
8
পুনরুদ্ধার প্রক্রিয়াটি সম্পূর্ণ হয়ে গেছে যে আপনাকে অবহিত করে ডায়লগ বাক্সে "সমাপ্তি" ক্লিক করুন। কম্পিউটারটি প্রাথমিক উইন্ডোজ 7 সেটআপ স্ক্রিনে পুনরায় চালু হয়।