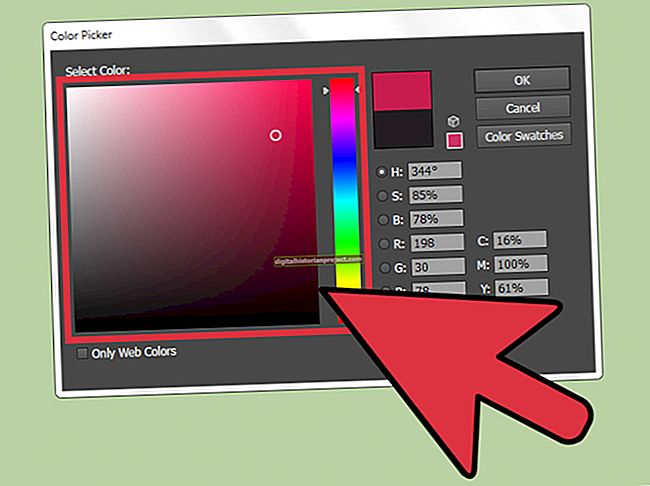পিডিএফ ফর্ম্যাটে পেশাদার স্লাইডশো তৈরি মুদ্রণ এবং বিতরণের উদ্দেশ্যে আদর্শ। উদাহরণস্বরূপ, আপনি যখন কোনও স্লাইডশো মুদ্রণ করেন যেখানে ডিজিটাল চিত্রগুলি অন্তর্ভুক্ত থাকে, পিডিএফ ফর্ম্যাটটি আপনার মুদ্রকের আউটপুট রেজোলিউশন নির্বিশেষে প্রতিটি ফটোতে ভিজ্যুয়াল উপাদানগুলি ধরে রাখে। এছাড়াও, পিডিএফ ফাইলের আকারটি সর্বাধিক জনপ্রিয় স্লাইডশো ফর্ম্যাটগুলির চেয়ে অনেক ছোট, যা আপনার পক্ষে ইমেলের মাধ্যমে ফাইলটি বিতরণ করা সহজ করে তোলে। পিডিএফ ফর্ম্যাটে স্লাইডশো তৈরি করতে, অ্যাডোব অ্যাক্রোব্যাট, মাইক্রোসফ্ট পাওয়ারপয়েন্ট বা পিডিএফ স্লাইডশো ব্যবহার করুন।
মাইক্রোসফ্ট পাওয়ারপয়েন্ট ব্যবহার করে
1
মাইক্রোসফ্ট পাওয়ারপয়েন্ট চালু করুন। প্রোগ্রামটি খুললে স্লাইড টেম্পলেটটি স্বয়ংক্রিয়ভাবে উপস্থিত হবে। আপনার পিসিতে পাওয়ারপয়েন্ট ইনস্টল না থাকলে, বিনামূল্যে ট্রায়াল সংস্করণ ইনস্টল করুন বা মাইক্রোসফ্ট অফিস কিনুন, এতে উপস্থাপনা সফ্টওয়্যার অন্তর্ভুক্ত রয়েছে।
2
পাঠ্য বাক্সের ভিতরে ক্লিক করুন এবং প্রথম স্লাইডে আপনি যে তথ্য প্রদর্শন করতে চান তা প্রবেশ করান।
3
স্লাইডে চিত্রগুলি যুক্ত করতে "sertোকান" ট্যাবে ক্লিক করুন। আপনার পছন্দ অনুসারে আপনি ছবি, ক্লিপ আর্ট বা চার্ট যুক্ত করতে পারেন। স্লাইডে মাল্টিমিডিয়া ফাইলগুলি যুক্ত করতে, মিডিয়া ফলকে "ভিডিও" বা "অডিও" সরঞ্জামগুলি ব্যবহার করুন।
4
"হোম" সরঞ্জামদণ্ডে "নতুন স্লাইড" বোতামটি ক্লিক করে অতিরিক্ত স্লাইডগুলি তৈরি করুন। আপনি স্লাইডশো ডিজাইনিং শেষ না করা পর্যন্ত পদক্ষেপ 2 এবং পদক্ষেপ 3 পুনরাবৃত্তি করুন।
5
ফাইল ট্যাবে ক্লিক করুন এবং "হিসাবে সংরক্ষণ করুন" বিকল্পটি নির্বাচন করুন। একটি ফাইলের নাম লিখুন এবং একটি গন্তব্য ফোল্ডার নির্বাচন করুন। "সংরক্ষণ হিসাবে টাইপ করুন" ড্রপ-ডাউন মেনু থেকে "পিডিএফ" বিকল্পটি চয়ন করুন এবং পিডিএফ হিসাবে স্লাইডশোটি সংরক্ষণ করতে "সংরক্ষণ করুন" এ ক্লিক করুন।
অ্যাডোব অ্যাক্রোব্যাট এক্স ব্যবহার করা
1
অ্যাডোব অ্যাক্রোব্যাট চালু করুন। যদি আপনি অ্যাক্রোব্যাটের মালিক না হন তবে আপনি একটি নিখরচায় পরীক্ষা ডাউনলোড করেন বা অনলাইনে পুরো সংস্করণটি কিনে নিন। জুন ২০১২ পর্যন্ত, সফ্টওয়্যারটির ব্যয় প্রায় $ 300।
2
"সংযুক্ত ফাইলগুলি" সংলাপ বাক্সের উপরের বাম কোণে "ফাইলগুলি যুক্ত করুন" বোতামটি ক্লিক করুন এবং স্লাইডশোতে অন্তর্ভুক্ত করতে চান এমন প্রতিটি চিত্র বা নথি নির্বাচন করুন। উইন্ডোটির নীচে "সরানো আপ" এবং "সরানো ডাউন" বোতামগুলি ব্যবহার করে প্রতিটি ফাইল আপনার পছন্দসই ক্রমে রাখুন।
3
ফাইলগুলি পিডিএফ ডকুমেন্টে রূপান্তর করতে "ফাইলগুলি সংযুক্ত করুন" বোতামটি ক্লিক করুন। রূপান্তর প্রক্রিয়াটি শেষ হলে পিডিএফ স্বয়ংক্রিয়ভাবে খুলবে।
4
"সরঞ্জাম" বোতামটি ক্লিক করুন এবং স্লাইডশো সম্পাদনা করতে "সামগ্রী" নির্বাচন করুন। আপনার পছন্দ অনুসারে, আপনি নির্দিষ্ট স্লাইডগুলিতে অডিও বা ভিডিও যুক্ত করতে পাঠ্য যুক্ত করতে পারেন বা "মাল্টিমিডিয়া" সরঞ্জামটি ব্যবহার করতে পারেন।
5
ফাইল ট্যাবে ক্লিক করুন, "হিসাবে সংরক্ষণ করুন" হাইলাইট করুন এবং সম্পাদিত স্লাইডশোটি সংরক্ষণ করতে "পিডিএফ" নির্বাচন করুন।
পিডিএফ স্লাইডশো ব্যবহার করে
1
পিডিএফ স্লাইডশোটি ডাউনলোড এবং ইনস্টল করুন (সংস্থানসমূহের লিঙ্কটি দেখুন)। ইনস্টলেশন প্রক্রিয়াটি সম্পূর্ণ হয়ে গেলে, সফ্টওয়্যারটি স্বয়ংক্রিয়ভাবে চালু হবে।
2
"ছবি যুক্ত করুন" বোতামটি ক্লিক করুন। আপনার ফোল্ডারগুলির মাধ্যমে নেভিগেট করুন এবং স্লাইডশোতে আপনি যে চিত্রগুলি ব্যবহার করতে চান তা নির্বাচন করুন। আমদানিকৃত চিত্রগুলি স্ক্রিনের নীচে উপস্থিত হবে।
3
আপনার পছন্দসই ক্রমে চিত্রগুলি রাখুন। একটি চিত্র সরাতে, ছবিটি নির্বাচন করুন এবং "সামনে আনুন" বা "পিছনে আনুন" বোতামটি ক্লিক করুন।
4
প্রতিটি চিত্রের পাঠ্য যোগ করে স্লাইডশোটি কাস্টমাইজ করুন। পাঠ্য যুক্ত করতে একটি ছবি নির্বাচন করুন এবং "এই চিত্রের জন্য পাঠ্য" ক্ষেত্রে আপনি যে তথ্য প্রদর্শন করতে চান তা টাইপ করুন। ফন্টের আকারের পাশাপাশি পাঠ্যের রঙ এবং অবস্থান কাস্টমাইজ করতে "সেটিংস" ট্যাবে ক্লিক করুন।
5
"পিডিএফ ফাইল তৈরি করুন" ট্যাবে ক্লিক করুন এবং তারপরে পিডিএফ ডকুমেন্ট হিসাবে স্লাইডশোটি সংরক্ষণ করতে "পিডিএফ ফাইল সংরক্ষণ করুন" বোতামটি ক্লিক করুন।