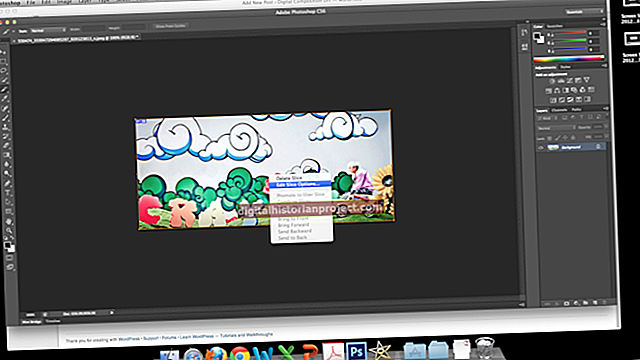অ্যাপল একটি ক্লিপবোর্ড বৈশিষ্ট্য সহ আইপ্যাডটি ডিজাইন করেছে যা আপনাকে কোনও অ্যাপ্লিকেশন থেকে পাঠ্য এবং চিত্র উভয়ই অনুলিপি বা কাটা করতে এবং অ্যাপ্লিকেশনটির মধ্যে বা অন্য কোনও অ্যাপ্লিকেশনটিতে পুরোপুরি আটকানোর অনুমতি দেয়। ইমেল প্রেরণের মতো ব্যবসায়িক যোগাযোগের জন্য আইপ্যাড ব্যবহার করার সময়, বৈশিষ্ট্যটি তথ্য টাইপ করতে সময় লাগে এমন পরিমাণ হ্রাস করে উত্পাদনশীলতা বাড়িয়ে তুলতে পারে।
পাঠ্য
1
ম্যাগনিফাইং গ্লাস উপস্থিত না হওয়া পর্যন্ত স্ক্রিনটি স্পর্শ করুন এবং তারপরে আপনার আঙুলটি টানুন যতক্ষণ না আপনি কাটা বা কপি করতে চান শব্দটি হাইলাইট হয় না। শব্দটি নীল রঙে হাইলাইট করা হয়েছে এবং আপনি শব্দের শুরু এবং শেষে একটি নীল বৃত্ত দেখতে পাবেন।
2
নীল বিন্দুর যে কোনও একটিতে আপনার আঙুলটি রাখুন এবং বেশ কয়েকটি শব্দ হাইলাইট করতে আপনার আঙুলটি স্ক্রীন জুড়ে স্লাইড করুন। আপনি যতটা পাঠ্য প্রয়োজন তেমন হাইলাইট করতে পারেন। কিছু অ্যাপ্লিকেশনগুলিতে, "সমস্ত নির্বাচন করুন" বিকল্পটি উপস্থিত হয়। আপনি যদি পুরো বাক্যটি হাইলাইট করতে চান তবে এটি স্পর্শ করুন।
3
"অনুলিপি" বা "কাটা" আলতো চাপুন। পাঠ্যটি ক্লিপবোর্ডে সংরক্ষিত হয়েছে।
4
আপনি যেখানে পাঠ্যটি আটকে দিতে চান অ্যাপ্লিকেশনটি খুলুন।
5
ম্যাগনিফাইং গ্লাসটি উপস্থিত না হওয়া অবধি আপনার আঙুলটি পাঠ্য বাক্সে রাখুন এবং তারপরে আপনার আঙুলটি ছেড়ে দিন।
6
"আটকান" এ আলতো চাপুন।
চিত্র
1
কোনও পপ-আপ মেনু উপস্থিত না হওয়া পর্যন্ত চিত্রটি অনুলিপি করতে বা ক্লিপবোর্ডে কাটতে ধরুন hold
2
মেনু থেকে "অনুলিপি" বা "কাটা" নির্বাচন করুন। কিছু অ্যাপ্লিকেশনগুলিতে, যেমন মেল, আপনাকে "অনুলিপি" বা "কাটা" আলতো চাপার আগে "নির্বাচন করুন" আলতো চাপতে হবে।
3
ছবিটি আটকানোর জন্য অ্যাপ্লিকেশনটি খুলুন।
4
ম্যাগনিফাইং গ্লাসটি উপস্থিত না হওয়া পর্যন্ত আপনি যে স্থানে চিত্রটি আটকাতে চান তা স্পর্শ করুন এবং ধরে রাখুন এবং তারপরে আপনার আঙুলটি উপরে তুলুন।
5
চিত্রটি আটকানোর জন্য "আটকান" এ আলতো চাপুন।