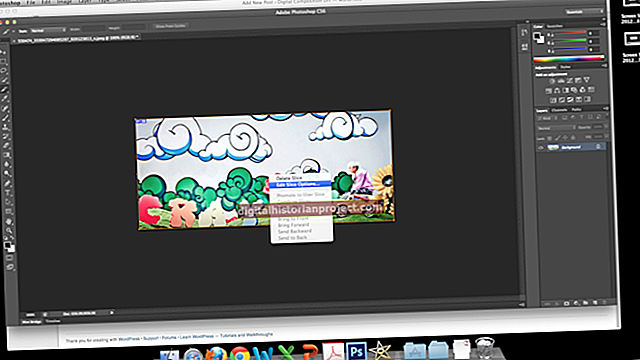মজিলা থান্ডারবার্ড একটি ওপেন সোর্স ডেস্কটপ ইমেল ক্লায়েন্ট যা মাইক্রোসফ্ট আউটলুকের অনুরূপ। থান্ডারবার্ড আপনাকে এক বা একাধিক ইমেল অ্যাকাউন্ট থেকে মেল প্রেরণ ও গ্রহণের অনুমতি দেয় এবং ব্যবসায়িক উত্পাদনশীলতা সরঞ্জাম যেমন ক্যালেন্ডার এবং কার্য তালিকার সরবরাহ করে। আপনি যখন নিজের অফিসের কম্পিউটার আপগ্রেড করেন, আপনি নিশ্চিত করতে চান যে আপনার ইমেল, পরিচিতি, অ্যাপয়েন্টমেন্ট এবং ক্যালেন্ডারগুলি আপনার সাথে থাকবে stay আউটলুকের বিপরীতে, থান্ডারবার্ডে আপনার ইমেল এবং সেটিংস রফতানি করার কোনও অন্তর্নির্মিত উপায় নেই। আপনার নিজের ম্যানুয়ালি নিজের প্রোফাইল ফোল্ডারটি নতুন মেশিনে অনুলিপি করতে হবে যা "অফিসিয়াল" পদ্ধতি, অথবা আপনি মোজব্যাকআপ ব্যবহার করতে পারেন, একটি তৃতীয় পক্ষের ইউটিলিটি যা আপনাকে কয়েকটি ক্লিকের সাথে মেল এবং সেটিংস রফতানি করতে দেয়।
সরকারী পদ্ধতি
1
আপনার ব্যাকআপ মিডিয়া - ফ্ল্যাশ ড্রাইভ, বাহ্যিক হার্ড ড্রাইভ বা সিডি - প্লাগ ইন করা হয়েছে বা পুরানো কম্পিউটারে sertedোকানো হয়েছে এবং চালু আছে তা নিশ্চিত করুন।
2
উইন্ডোজ "স্টার্ট" বোতামটি ক্লিক করুন এবং অনুসন্ধানের ক্ষেত্রে নীচের পথটি টাইপ করুন:
সি: \ ব্যবহারকারীগণ \ অ্যাপডেটা \ রোমিং \ থান্ডারবার্ড \ প্রোফাইল
আপনার উইন্ডোজ অ্যাকাউন্টের ব্যবহারকারীর নাম দিয়ে "" প্রতিস্থাপন করুন।
3
এন্টার চাপুন." ".Default" এ শেষ হওয়া ফোল্ডারে ডান ক্লিক করুন এবং "অনুলিপি করুন" এ ক্লিক করুন।
4
বামদিকে নেভিগেশন ফলকে "কম্পিউটার" ক্লিক করুন। আপনার ব্যাকআপ ড্রাইভে ডাবল ক্লিক করুন এবং পছন্দসই সাব-ফোল্ডারে ব্রাউজ করুন।
5
ডেটা আটকানোর জন্য "Ctrl-V" টিপুন। যদি আপনার ব্যাকআপ ডিভাইসটি কোনও সিডি বা ডিভিডি হয়, আপনার পরে "বার্ন টু ডিস্ক" ক্লিক করতে হবে।
6
অনুলিপি প্রক্রিয়াটি সম্পূর্ণ হয়ে গেলে ব্যাকআপ মিডিয়া সরান এবং গন্তব্য মেশিনে এটি প্লাগ বা orোকান।
7
নতুন কম্পিউটারে উইন্ডোজে লগ ইন করুন এবং আপনি ইতিমধ্যে এটি না করে থাকলে থান্ডারবার্ড ইনস্টল করুন। থান্ডারবার্ড বন্ধ করুন
8
উইন্ডোজ "স্টার্ট" বোতামটি ক্লিক করুন এবং "কম্পিউটার" নির্বাচন করুন। আপনার ব্যাকআপ ড্রাইভে ডাবল ক্লিক করুন এবং ".ডিফল্ট" ফোল্ডারটি খুলুন।
9
ফোল্ডারের পুরো বিষয়বস্তু নির্বাচন করতে "Ctrl-A" টিপুন। বিষয়বস্তু অনুলিপি করতে "Ctrl-C" টিপুন।
10
উইন্ডোজ "স্টার্ট" বোতামটি ক্লিক করুন এবং অনুসন্ধানের ক্ষেত্রে নিম্নলিখিতটি টাইপ করুন:
সি: \ ব্যবহারকারীগণ \ অ্যাপডেটা \ রোমিং \ থান্ডারবার্ড \ প্রোফাইল
আপনার উইন্ডোজ অ্যাকাউন্টের ব্যবহারকারীর নাম দিয়ে "" প্রতিস্থাপন করুন।
11
এন্টার চাপুন." এটি খুলতে ".default" ফোল্ডারে ডাবল ক্লিক করুন।
12
আপনার ব্যাকআপ থেকে ফাইলগুলি পেস্ট করতে "Ctrl-V" টিপুন। আপনি যদি কোনও কিছু ওভাররাইট করতে চান কিনা তা যদি আপনাকে জিজ্ঞাসা করা হয় তবে প্রতিটি ক্ষেত্রে "হ্যাঁ" নির্বাচন করুন। আপনি থান্ডারবার্ড খুললে আপনার সমস্ত ইমেল বার্তা এবং সেটিংস অক্ষত থাকতে হবে।
মোজব্যাকআপ
1
পুরানো কম্পিউটারে একটি ওয়েব ব্রাউজার খুলুন এবং মোজব্যাকআপ ডাউনলোড পৃষ্ঠায় যান (সংস্থান দেখুন)। দুটি ডাউনলোড উত্সের যে কোনও থেকে "ইনস্টল প্রোগ্রাম" লিঙ্কটি ক্লিক করুন।
2
ইনস্টলারটি চালান এবং অন-স্ক্রীন নির্দেশাবলী অনুসরণ করুন। মোজব্যাকআপ চালু করুন এবং "পরবর্তী" ক্লিক করুন।
3
"একটি প্রোফাইল ব্যাকআপ করুন" রেডিও বোতামটি ক্লিক করুন এবং নিশ্চিত করুন যে অ্যাপ্লিকেশন তালিকায় থান্ডারবার্ড নির্বাচন করা হয়েছে। "পরবর্তী" ক্লিক করুন।
4
"ব্রাউজ করুন" বোতামটি ক্লিক করুন এবং আপনার ব্যাকআপ ড্রাইভে নেভিগেট করুন। "পরবর্তী" ক্লিক করুন। আপনি পাসওয়ার্ড দিয়ে ফাইলটি সুরক্ষিত করতে চান কিনা তা নির্দেশ করুন।
5
আপনি যে আইটেমটির ব্যাক আপ নিতে চান তার পাশের বাক্সটি চেক করুন এবং "পরবর্তী" ক্লিক করুন। ডেটা ব্যাক আপ করতে যে সময় লাগে তা নির্ভর করে আপনার কতটা ডেটা রয়েছে on "সমাপ্তি" এ ক্লিক করুন।
6
আপনার ব্যাকআপ মিডিয়াটিকে নতুন কম্পিউটারে সংযুক্ত করুন এবং মোজব্যাকআপ ইনস্টল এবং চালু করুন।
7
"একটি প্রোফাইল পুনরুদ্ধার করুন" এর পাশের রেডিও বোতামটি ক্লিক করুন। "ব্রাউজ করুন" এ ক্লিক করুন এবং ব্যাকআপের স্থানে নেভিগেট করুন। "পরবর্তী ক্লিক করুন।
8
আপনি মূলত ব্যাক আপ করা প্রতিটি আইটেমের পাশের বক্সটি চেক করুন এবং "পরবর্তী" ক্লিক করুন। "সমাপ্তি" এ ক্লিক করুন।