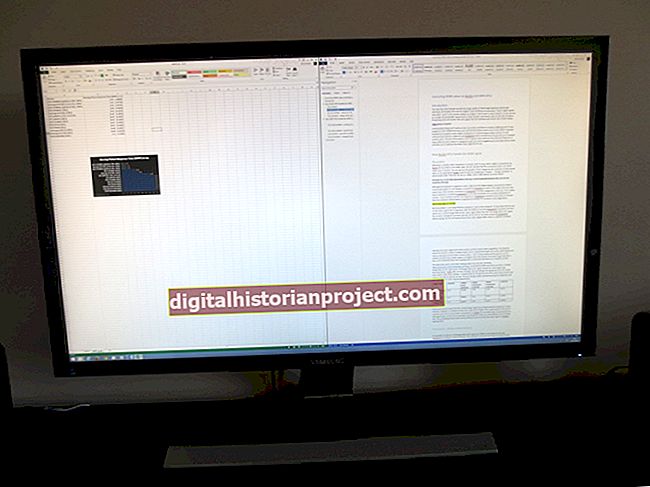আপনি যখন আপনার নেটওয়ার্কে কোনও নতুন কর্মচারী যুক্ত করেন, নেটওয়ার্ক প্রশাসক একটি ব্যবহারকারী অ্যাকাউন্ট স্থাপন করে এবং একটি কর্মচারীকে এক বা একাধিক গ্রুপে নিয়োগ দেয় যাতে ওয়ার্কগ্রুপ বা বিভাগের মধ্যে ফাইলগুলি ভাগ করা আরও সহজ হয়। কোনও কর্মচারী যখন ফাইলগুলি ভাগ করেন, তখন তিনি পৃথক ব্যবহারকারী বা ব্যবহারকারীদের একটি গ্রুপ নির্বাচন করতে পারেন এবং কেবল পঠনযোগ্য বা পঠন-লেখার অ্যাক্সেস নির্ধারণ করতে পারেন। ফাইল এবং ফোল্ডারগুলি তাদের পিতামাতার ফোল্ডারগুলির মতোই অনুমতিগুলির উত্তরাধিকারী। বৃহত্তর নিয়ন্ত্রণের জন্য, কোনও ব্যবহারকারী ফাইল ভাগ করতে এবং প্রতিটি ব্যবহারকারীর বা গোষ্ঠীতে পৃথক পৃথক পাঁচটি মানক অনুমতি নির্ধারণ করতে পারে। উন্নত ব্যবহারকারীরা 13 অনুমতি বরাদ্দ করতে পারবেন এবং প্যারেন্ট ফোল্ডারগুলি থেকে অনুমতিগুলি কীভাবে উত্তরাধিকার সূত্রে প্রাপ্ত তা পরিবর্তন করতে পারবেন।
মানক অনুমতি
1
ফাইল এক্সপ্লোরার আরম্ভ করুন এবং ফোল্ডার বা ফাইলগুলির ফোল্ডারে নেভিগেট করুন যা তাদের অনুমতিতে পরিবর্তন দরকার।
2
কোনও ফোল্ডার বা ফাইলটিতে রাইট-ক্লিক করুন এবং "সম্পত্তি" নির্বাচন করুন। "সুরক্ষা" ট্যাবে ক্লিক করুন।
3
"ফাইল সম্পাদনা ..." প্রতিটি গ্রুপ বা ব্যবহারকারীর জন্য পাঁচটি মানক অনুমতি প্রদান বা অস্বীকার করতে "সম্পাদনা ..." ক্লিক করুন: সম্পূর্ণ নিয়ন্ত্রণ; সংশোধন করা; পড়ুন এবং কার্যকর করুন; পড়ুন; এবং লিখ. উইন্ডোটির শীর্ষে থাকা বাক্সে ব্যবহারকারী বা গোষ্ঠীর নামটি ক্লিক করুন এবং তারপরে পাঁচটির প্রতিটি অনুমতিের জন্য "অনুমতি দিন" বা "অস্বীকার করুন" বক্সটি পরীক্ষা করতে ক্লিক করুন।
4
তালিকাভুক্ত নয় এমন একটি গোষ্ঠী বা ব্যবহারকারী যুক্ত করতে "যুক্ত করুন ..." ক্লিক করুন। গ্রুপ বা ব্যবহারকারীর নাম নির্বাচন করুন এবং তারপরে নতুন গোষ্ঠী বা ব্যবহারকারীর জন্য সঠিক সুরক্ষা স্থাপনের জন্য "অনুমতি দিন" বা "অস্বীকার করুন" বাক্সটি চেক করুন।
5
শীর্ষ উইন্ডোতে কোনও গোষ্ঠী বা ব্যবহারকারীকে হাইলাইট করতে ক্লিক করুন এবং এই ফাইল বা ফোল্ডারের জন্য সেই গোষ্ঠী বা ব্যবহারকারীর সমস্ত অনুমতি প্রত্যাহার করতে "সরান" ক্লিক করুন।
6
আপনার পরিবর্তনগুলি সংরক্ষণ করতে "ঠিক আছে" বা এগুলি সংরক্ষণ না করে প্রস্থান করতে "বাতিল" ক্লিক করুন
উন্নত অনুমতি
1
বিশেষ অনুমতিগুলি বরাদ্দ করতে বা অনুমতি উত্তরাধিকার সংশোধন করতে সুরক্ষা ট্যাবে "উন্নত" বোতামটি ক্লিক করুন। উন্নত সুরক্ষা সেটিংস উইন্ডোতে "অনুমতি পরিবর্তন করুন" ক্লিক করুন।
2
অনুমতি প্রবেশের তালিকা থেকে কোনও ব্যবহারকারী বা গোষ্ঠী নির্বাচন করতে ক্লিক করুন। ১৩ টি অনুমতি স্তরের প্রত্যেককে মঞ্জুরি বা অস্বীকার করতে "সম্পাদনা ..." নির্বাচন করুন: সম্পূর্ণ নিয়ন্ত্রণ; ট্র্যাভার্স ফোল্ডার / এক্সিকিউট ফাইল; তালিকা ফোল্ডার / তথ্য পড়ুন; গুণাবলী পড়ুন; বর্ধিত বৈশিষ্ট্য পড়ুন; ফাইল তৈরি / ডেটা লিখুন; ফোল্ডার তৈরি / ডেটা সংযোজন; বৈশিষ্ট্য লিখুন; বর্ধিত বৈশিষ্ট্য লিখুন; মুছে ফেলা; অনুমতি পড়ুন; অনুমতি পরিবর্তন; মালিকানা নিন। আপনার পরিবর্তনগুলি সংরক্ষণ করতে "ঠিক আছে" ক্লিক করুন।
3
আপনি যদি এই ফাইল বা ফোল্ডারের জন্য ১৩ টি অনুমতি স্তরের কোনও পরিবর্তন করতে অক্ষম হন তবে "সেগুলি সমস্ত পিতামহীন ফোল্ডার থেকে উত্তরাধিকার সূত্রে প্রাপ্ত হয়েছে" "এই বিষয়টির পিতা-মাতার কাছ থেকে উত্তরাধিকারী অনুমতিগুলি অন্তর্ভুক্ত করুন" বাক্সটি আনচেক করতে ক্লিক করুন। এই ফাইল বা ফোল্ডারে উত্তরাধিকার সূত্রে প্রাপ্ত অনুমতিগুলি নির্ধারণ করতে "যুক্ত করুন" বা "সরান" নির্বাচন করুন বা উত্তরাধিকারসূত্রে প্রাপ্ত সমস্ত অনুমতিগুলি অপসারণ করতে "সরান" নির্বাচন করুন। আপনার নির্বাচিত ব্যবহারকারী এবং ফাইল বা ফোল্ডারের জন্য প্রতিটি অনুমতিটি বিশেষত পরিবর্তন করতে "সম্পাদনা ..." ক্লিক করুন Click আপনার পরিবর্তনগুলি সংরক্ষণ করতে "ঠিক আছে" বা সেগুলি পূর্বাবস্থায় ফেলার জন্য "বাতিল করুন" ক্লিক করুন।
4
"যুক্ত করুন ..." ক্লিক করুন এবং ফাইল বা ফোল্ডারে অনুমতি যুক্ত করতে একটি নতুন ব্যবহারকারী বা গোষ্ঠী নির্বাচন করুন। ব্যবহারকারী তার পিতামাতার কাছ থেকে প্রাপ্ত ডিফল্ট অনুমতিগুলি গ্রহণ করুন বা যদি আপনি উত্তরাধিকার বাক্সটি চেক না করেন তবে স্বতন্ত্রভাবে অনুমতিগুলি বরাদ্দ করুন। আপনার পরিবর্তনগুলি সংরক্ষণ করতে "ওকে" বা সেগুলি উপেক্ষা করতে "বাতিল" ক্লিক করুন।
5
অনুমতি এন্ট্রিগুলিতে একটি গোষ্ঠী বা ব্যবহারকারীকে হাইলাইট করুন এবং সেই গোষ্ঠী বা ব্যবহারকারীর জন্য সমস্ত অনুমতি অপসারণ করতে "সরান" ক্লিক করুন। আপনি যদি কোনও নতুন ব্যবহারকারী যুক্ত করেছেন তবে "অপসারণ" এ ক্লিক করুন এবং আপনি যখন ব্যবহারকারীকে যুক্ত করতে চান না এমন অনুমতি আপনি যখন অর্পণ করছেন তখন সিদ্ধান্ত নিন, কারণ বাতিল বোতামটি কেবল অনুমতি বরাদ্দগুলিকে প্রভাবিত করবে এবং যুক্ত করার কাজটি বাতিল করবে না তালিকার ব্যবহারকারী
6
"কার্যকর অনুমতি" ট্যাবে ক্লিক করুন এবং এমন একটি গোষ্ঠী বা ব্যবহারকারী নির্বাচন করুন যার অনুমতি আপনি সংশোধন করেছেন। আপনার পরিবর্তনগুলি এবং অন্যান্য উইন্ডোজ সুরক্ষা সেটিংসের উপর ভিত্তি করে ব্যবহারকারীকে মঞ্জুর করা হবে এমন ফলাফলের অনুমতিগুলি পর্যালোচনা করুন।
7
এই ফাইল বা ফোল্ডারের জন্য সমস্ত অনুমতি সংরক্ষণ করার জন্য একবার "ওকে" ক্লিক করুন।