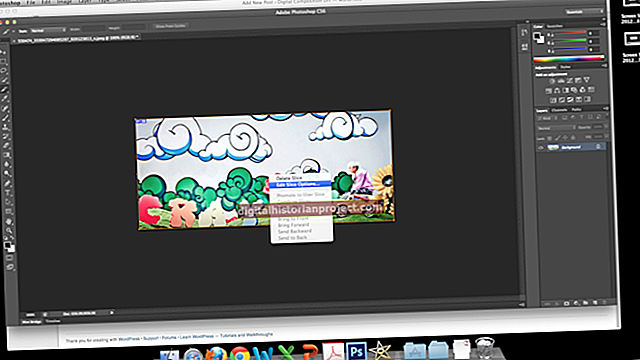উইন্ডোজ লাইভ মুভি মেকার আপনাকে বিভিন্ন মুভি ক্লিপগুলিতে বিভিন্ন সমর্থিত চিত্রের ফর্ম্যাটগুলি ব্যবহার করে ফটোগুলি সন্নিবেশ করার অনুমতি দেয়। তবে মুভি মেকার সরাসরি পাওয়ারপয়েন্ট থেকে স্লাইড চিত্র আমদানি সমর্থন করে না। তবুও, এর অর্থ এই নয় যে আপনি নিজের মুভি মেকার ক্লিপগুলিতে পাওয়ার পয়েন্ট স্লাইডগুলি ব্যবহার করতে পারবেন না; এর অর্থ হ'ল আপনাকে পাওয়ার পয়েন্ট স্লাইডগুলি মুভি মেকারে সমর্থিত চিত্র ফাইলগুলিতে রূপান্তর করতে হবে।
চিত্র হিসাবে পাওয়ারপয়েন্ট স্লাইড সংরক্ষণ করুন
1
পাওয়ারপয়েন্টটি চালু করুন এবং স্লাইড শো উপস্থাপনাটি খুলুন যাতে আপনি একটি উইন্ডোজ লাইভ মুভি মেকার ভিডিওতে ব্যবহার করতে চান এমন একটি চিত্র রয়েছে।
2
মূল পাওয়ারপয়েন্ট উইন্ডোটির বাম দিকে "স্লাইড" প্যানে উপস্থাপনায় স্লাইডগুলির থাম্বনেইল চিত্রগুলি স্ক্রোল করুন। মুভি মেকারে আপনি যে স্লাইডটি চিত্র হিসাবে sertোকাতে চান তা ক্লিক করুন select স্লাইডটি মূল পূর্বরূপ উইন্ডোতে উপস্থিত হয়।
3
পাওয়ারপয়েন্ট পটি বার হিসাবে "ফাইল", তারপরে "সংরক্ষণ করুন" এ ক্লিক করুন। স্লাইড চিত্রের ফাইলটি সংরক্ষণ করতে কোনও ফোল্ডার নির্বাচন করুন। ড্রপ-ডাউন তালিকায় ক্লিক করুন এবং "জেপিইজি" বা "পিএনজি" "প্রকারের মতো সংরক্ষণ করুন" হিসাবে নির্বাচন করুন। স্লাইড চিত্রের জন্য বর্ণনামূলক নাম লিখুন এবং "সংরক্ষণ করুন" এ ক্লিক করুন।
4
জিজ্ঞাসা করা হলে "কেবলমাত্র বর্তমান স্লাইড" বোতামটি ক্লিক করুন। পাওয়ারপয়েন্টটি নির্বাচিত ফর্ম্যাট এবং নির্বাচিত ফোল্ডারে চিত্র হিসাবে স্লাইডটিকে সংরক্ষণ করে।
5
প্রয়োজন হিসাবে পাওয়ারপয়েন্ট উপস্থাপনাটিতে স্লাইডগুলির অতিরিক্ত চিত্রগুলি তৈরি করুন।
মুভি মেকারে স্লাইড চিত্র আমদানি করুন
1
উইন্ডোজ লাইভ মুভি মেকার চালু করুন এবং আপনি যে ভিডিও ক্লিপটি পাওয়ার পয়েন্ট স্লাইডগুলির চিত্র যুক্ত করতে চান তা খুলুন।
2
যেখানে আপনি স্লাইড চিত্র সন্নিবেশ করতে চান সেখানে ভিডিও ক্লিপটির জন্য মুভি মেকার টাইমলাইনে পয়েন্টে কার্সারটি স্থাপন করতে আপনার মাউসটি ব্যবহার করুন। আপনি যে চিত্রটি রাখতে চান সেই টাইমলাইনে সন্নিবেশ বিন্দুতে ডাবল ক্লিক করুন।
3
"ভিডিও এবং ফটোগুলি যুক্ত করুন" বোতামটি ক্লিক করুন। আপনি পাওয়ার পয়েন্টে যে স্লাইড চিত্রটি তৈরি করেছেন সেগুলিতে ব্রাউজ করুন। স্লাইড চিত্রের ফাইলটি হাইলাইট করুন এবং "খুলুন" এ ক্লিক করুন। মুভি মেকার ভিডিও টাইমলাইনে আপনি যে পয়েন্টটি নির্বাচন করেছেন তাতে স্লাইডের চিত্র সন্নিবেশ করান।
4
প্রয়োজন অনুযায়ী মুভি টাইমলাইনে অতিরিক্ত পাওয়ারপয়েন্ট স্লাইড চিত্রগুলি .োকান। আপনার ভিডিও ক্লিপটি আপনি সাধারণভাবে সম্পাদনা করুন এবং কাজ শেষ হয়ে গেলে টুলবারে "চলচ্চিত্র সংরক্ষণ করুন" এ ক্লিক করুন।