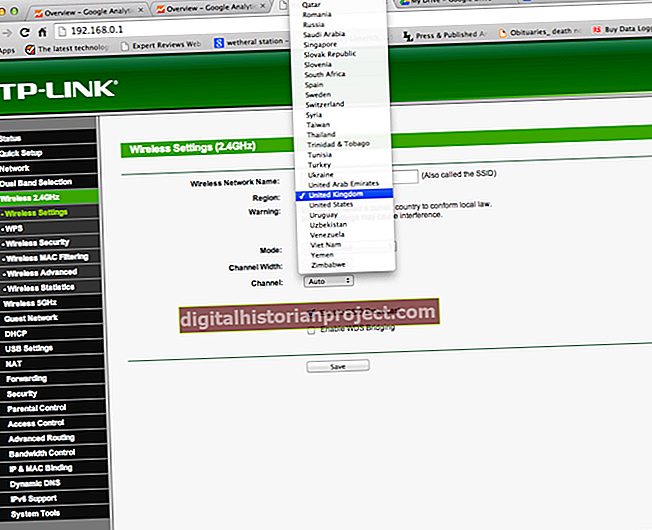আপনার স্যামসাং গ্যালাক্সি ট্যাব এবং ল্যাপটপে আপনার গুরুত্বপূর্ণ পরিচিতিগুলি, সময়সূচী এবং কাজের ইমেলের মতো - ডেটা রাখা আপনার পক্ষে সর্বদা আপনার নখদর্পণে সর্বাধিক আপ-টু-ডেট তথ্য নিশ্চিত করে। যেহেতু উপলভ্য স্টোরেজ স্পেসটি দুটি ডিভাইসের মধ্যে বিস্তর পৃথক, তবে উভয় ক্ষেত্রে একই ফাইল এবং ফোল্ডারগুলি বজায় রাখা এটি অকার্যকর। ভাগ্যক্রমে, এমন অনেকগুলি সমাধান রয়েছে যা আপনাকে অন্যটিতে সঞ্চিত অংশীদারি সামগ্রীতে অ্যাক্সেসের জন্য একটি ডিভাইস ব্যবহার করতে দেয়।
উপলভ্য সমাধানগুলির তুলনা
যদিও উভয় ডিভাইস থেকে ফাইল অ্যাক্সেস ভাগ করে নেওয়ার একাধিক সমাধান রয়েছে, প্রতিটি সমাধানের নিজস্ব উদ্দেশ্য এবং সুবিধা রয়েছে। আপনার স্যামসং গ্যালাক্সি ট্যাবটি ইউএসবি-র মাধ্যমে সংযুক্ত করা উদাহরণস্বরূপ, আপনার ল্যাপটপটিকে ট্যাবটিতে থাকা ফাইল এবং ফোল্ডারগুলিতে অ্যাক্সেস করার অনুমতি দেয়। যদিও এটি কোনও ডিভাইসে অন্য ফাইলগুলিতে অ্যাক্সেস ভাগ করে নিচ্ছে না, উভয়ে ক্লাউড স্টোরেজ ইনস্টল করলে আপনি ক্লাউডে সংরক্ষিত যে কোনও ফাইল বা ফোল্ডারে তাত্ক্ষণিকভাবে অ্যাক্সেসের জন্য ট্যাব বা ল্যাপটপ ব্যবহার করতে পারবেন। অন্যদিকে পোলকাস্ট বা রিমোট স্প্ল্যাশটপের সাহায্যে আপনার ট্যাব আপনার কম্পিউটারে সঞ্চিত ফাইল এবং ফোল্ডারগুলিতে অ্যাক্সেস করতে পারে।
ইউএসবি সংযোগ
ইউএসবি কেবল ব্যবহার করে আপনার কম্পিউটারে আপনার স্যামসুঙ গ্যালাক্সি ট্যাবটি সংযুক্ত করার আগে আপনার হোম স্ক্রিনে নেভিগেট করে, "মেনু" কী টিপুন এবং "ওয়্যারলেস এবং নেটওয়ার্ক" এর পরে "সেটিংস" নির্বাচন করে USB স্টোরেজ সক্ষম করুন। "ইউএসবি সেটিংস" আলতো চাপুন এবং "গণ সঞ্চয়স্থান" নির্বাচন করুন। সেখান থেকে আপনি ডিভাইসটি সংযুক্ত করতে পারেন এবং তারপরে এসডি কার্ডের সামগ্রীগুলিতে অ্যাক্সেস খুলতে এবং ভাগ করতে আপনার ল্যাপটপের ফাইল এক্সপ্লোরার ব্যবহার করতে পারেন।
মেঘ স্টোরেজ
বেশিরভাগ ক্লাউড স্টোরেজ সমাধান - উদাহরণস্বরূপ, গুগল ড্রাইভ, ড্রপবক্স এবং স্কাইড্রাইভ - একটি ডেস্কটপ এবং মোবাইল অ্যাপ্লিকেশন উভয়ই সরবরাহ করে। কার্যকর করা হলে, সমস্ত ফাইল এবং ফোল্ডারগুলি - সেগুলির মধ্যে যে কোনও একটিতে করা পরিবর্তনগুলি - অবিলম্বে সিঙ্ক্রোনাইজ করা হবে এবং যে কোনও ক্লাউড-সক্ষম ডিভাইস ব্যবহার করে অ্যাক্সেসযোগ্য হবে। আপনার ল্যাপটপের কোনও ফোল্ডারে অ্যাক্সেস ভাগ করতে, উদাহরণস্বরূপ, কেবল এটি আপনার কম্পিউটারে ইনস্টল ক্লাউড ড্রাইভে সংরক্ষণ করুন into তারপরে, ট্যাবটি ব্যবহার করে অ্যাপ্লিকেশনটি চালু করুন এবং একই ফোল্ডারে অ্যাক্সেস করতে ফোল্ডারে নেভিগেট করুন।
পোলকাস্ট
পোলকাস্ট - একটি অ্যাপ্লিকেশন যা ট্যাব এবং আপনার কম্পিউটার উভয়ই ইনস্টল হয়ে যায় - আপনার ট্যাবটিকে আপনার ল্যাপটপে সংরক্ষিত সমস্ত ফাইল এবং ফোল্ডারগুলিতে সম্পূর্ণ অ্যাক্সেস দেয়। গুগল প্লে স্টোর থেকে অ্যাপটি ডাউনলোড এবং ইনস্টল করুন, তারপরে পোলকাস্টের সাইট (সংস্থানসমূহের লিঙ্ক) থেকে আপনার ল্যাপটপে পরিপূরক সফ্টওয়্যার ইনস্টল করুন। ল্যাপটপে একটি নতুন অ্যাকাউন্ট তৈরি করুন এবং আপনি যে ডেটাতে অ্যাক্সেস ভাগ করতে চান তা নির্ধারণ করুন। আপনার ট্যাবে ফাইলগুলি অ্যাক্সেস করতে, পোলকাস্ট অ্যাপে কেবল লগ ইন করুন এবং উপলব্ধ সংযোগগুলি থেকে আপনার কম্পিউটার নির্বাচন করুন select
রিমোট স্প্ল্যাশটপ
আপনার ল্যাপটপে সম্পূর্ণ দূরবর্তী অ্যাক্সেসের জন্য - মূলত আপনার ট্যাবটিকে আপনার কম্পিউটারের প্রদর্শনের আয়না হিসাবে তৈরি করুন - গুগল প্লে স্টোর থেকে "স্প্ল্যাশটপ ব্যক্তিগত - রিমোট ডেস্কটপ" কিনুন এবং ইনস্টল করুন। আপনার কম্পিউটারে সম্পর্কিত স্প্ল্যাশটপ সফ্টওয়্যারটি ডাউনলোড এবং ইনস্টল করুন (সংস্থানসমূহের লিঙ্কটি দেখুন), তারপরে সফ্টওয়্যারটি চালু করুন এবং একটি সুরক্ষা পাসকোড সেট করুন। আপনার কম্পিউটারে সমস্ত সামগ্রী, সেটিংস এবং সফ্টওয়্যার লিঙ্ক স্থাপন করতে আপনার ট্যাবে অ্যাপ্লিকেশনটিতে এই একই কোডটি প্রবেশ করুন। আপনার কম্পিউটারের ফাইলগুলিতে বিশ্বের যে কোনও জায়গা থেকে ওয়েব অ্যাক্সেস সক্ষম করতে "যে কোনও জায়গায় অ্যাক্সেস প্যাক" এর alচ্ছিক অ্যাপ্লিকেশন আপগ্রেড কিনুন।