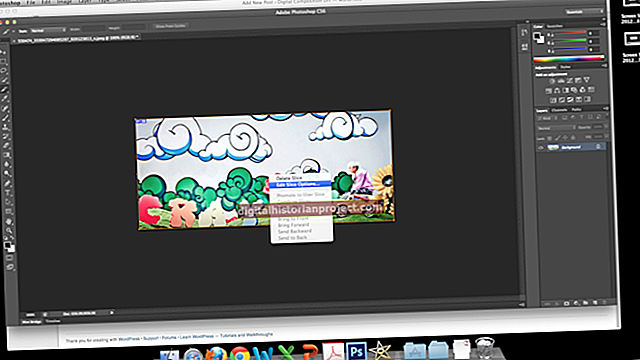পাওয়ারপয়েন্ট উপস্থাপনাটিতে ঘন্টা সময় ব্যয় করার পরে, স্লাইডগুলি নিখুঁত করতে এবং অ্যানিমেশনগুলির মতো কাস্টম সংযোজন যুক্ত করার পরে, আপনি ক্লায়েন্ট বা সহকর্মীদের কাছে সমাপ্ত উপস্থাপনাটি ইমেল করতে চাইতে পারেন। পাওয়ারপয়েন্ট স্লাইডশোতে ইমেল করার বিভিন্ন উপায় রয়েছে; আপনার জন্য সর্বোত্তম পছন্দটি ফাইলের আকার, গোপনীয়তার উদ্বেগ এবং আপনি ব্যবহারকারীরা কেবল উপস্থাপনাটি দেখতে চান বা এটি সম্পাদনা করতে সক্ষম হবেন তা নির্ভর করে। আপনি পদ্ধতিগুলি শিখার পরে, আপনার কাজের লাইন এবং উপস্থাপনের প্রয়োজনীয়তার জন্য সবচেয়ে সহজ এবং সর্বাধিক সুবিধাজনক চয়ন করুন।
1
আপনি ফাইলটি কেবল পঠনযোগ্য স্লাইডশো হিসাবে বা সম্পাদনাযোগ্য পাওয়ার পয়েন্ট ফাইল হিসাবে প্রেরণ করতে চান কিনা তা স্থির করুন।
2
পাওয়ারপয়েন্টে "ফাইল" এবং "হিসাবে সংরক্ষণ করুন" এ যান। "ফাইলের ধরণ" তে আপনি যদি প্রাপকরা সামগ্রীটি সম্পাদনা করতে না চান তবে "শো" নির্বাচন করুন। আপনি যদি প্রাপক পরিবর্তন করতে পারেন এমন একটি সম্পাদনাযোগ্য সংস্করণ তৈরি করতে চান তবে "উপস্থাপনা" নির্বাচন করুন।
3
"ফাইল" এ ক্লিক করুন এবং যদি আপনি ফাইলটি ঘনীভূত করতে চান তবে "জিপ হিসাবে সংরক্ষণ করুন" নির্বাচন করুন। জিপ ফাইলগুলিতে আপলোড করা হয় এবং ইমেল থেকে ডাউনলোড করা যায় এবং আনজিপড ফাইলগুলির চেয়ে দ্রুত সেভ করা হয়। অন-স্ক্রীন নির্দেশাবলী অনুসরণ করুন এবং তারপরে জিপ ফাইলটি সংরক্ষণ করতে "সংরক্ষণ করুন" এ ক্লিক করুন।
4
পিডিএফ ফাইল হিসাবে পাওয়ারপয়েন্ট স্লাইডশোটি সংরক্ষণ করুন। এটি আপনাকে একটি ছোট ফাইল আকার দেয়, সম্পাদনা রোধ করে এবং পাঠকদের প্রয়োজনে ফাইলটি মুদ্রণ করা সহজ করে তোলে। "হিসাবে সংরক্ষণ করুন" উইন্ডোতে, ফাইলের ধরণ হিসাবে "পিডিএফ" নির্বাচন করুন।
5
ইমেজ ফাইল হিসাবে পৃথক স্লাইড সংরক্ষণ করুন। "হিসাবে সংরক্ষণ করুন" উইন্ডোতে, "জেপিইজি" চিত্র বিন্যাসটি নির্বাচন করুন। "সমস্ত স্লাইড" নির্বাচন করুন। প্রতিটি স্লাইডের একটি ক্যাপচারিত চিত্র তৈরি করা হয়।
6
আপনার ইমেল সফ্টওয়্যার প্রোগ্রাম বা ইমেল হোস্টিং ওয়েবসাইট খুলুন। নতুন ইমেলের "সংযুক্তি" আইকনে ক্লিক করুন। আপনি যে ধরণের পাওয়ারপয়েন্ট ফাইল তৈরি করেছেন তা নির্বাচন করুন এবং ইমেল প্রেরণের জন্য "ঠিক আছে" ক্লিক করুন।