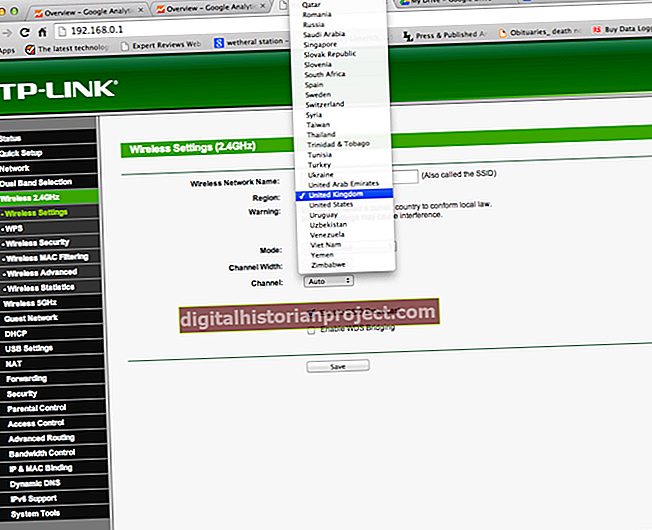প্রায়শই, যখন কোনও ওয়েবক্যাম আপনার চিত্রটি উল্টো করে দেখায়, এমন কোনও ডিভাইস ড্রাইভারের কারণে এটি আপনার কম্পিউটারের অপারেটিং সিস্টেমের সাথে সঙ্গতিপূর্ণ নয়। আপনার টপসি-টারভি বিশ্বে ফিরে আসার জন্য ড্রাইভার আপডেট করা বা পরিবর্তন করা আপনার পক্ষে সেরা বাজি।
ড্রাইভার বা সেটিংস
আপনি আপনার ওয়েবক্যামের জন্য ড্রাইভার পরিবর্তন শুরু করার আগে, ড্রাইভাররা যে বিষয়টি প্রকৃতপক্ষে তা নিশ্চিত করা ভাল। আপনি পরীক্ষা করতে পারেন যে আপনার ওয়েবক্যামটি কীভাবে টেস্টওয়েবক্যাম.কম এর মতো একটি সাধারণ সাইটের সাথে কাজ করছে যা আপনার ওয়েবক্যামের কাঁচা ফুটেজটি দেখবে। যদি চিত্রটি এখনও সেখানে উল্টানো থাকে তবে আপনার ক্যামেরাটির জন্য সেটিংসটি দেখে নেওয়া উচিত - সাধারণত কন্ট্রোল প্যানেলে থাকে - দেখতে কোনও বিপরীত বা চিত্র উল্টানো বিকল্প আছে কিনা তা দেখতে। যদি তা না থাকে বা আপনার ওয়েবক্যামে একটি কন্ট্রোল প্যানেল সেটিংস আইকন না থাকে, তবে আপনার সম্ভবত ড্রাইভারগুলি পরিবর্তন করা দরকার।
পিছনে চালকদের রোল করুন
আপনি যদি সম্প্রতি নিজের কম্পিউটার আপডেট করেছেন তবে নতুন ড্রাইভারগুলি আপনার ওয়েবক্যামে সমস্যা তৈরি করতে পারে। এটি আপনার ভার্চুয়াল অভিমুখীকরণের কোনও পরিবর্তনকে প্রভাবিত করে কিনা তা দেখার জন্য আপনি ড্রাইভারদের আগের সংস্করণে ফিরে যেতে পারেন। আপনার কম্পিউটারের নিয়ন্ত্রণ প্যানেলে ডিভাইস ম্যানেজারটি অ্যাক্সেস করুন - সেখানে যাওয়ার একটি দ্রুত উপায় উইন্ডোজ কী টিপুন এবং "ডিভাইস পরিচালক" টাইপ করুন। আপনার ক্যামেরাটি ইমেজিং ডিভাইসগুলির নীচে তালিকাভুক্ত হবে। প্রোপার্টি উইন্ডোটি খুলতে আপনার ক্যামেরার নামটিতে ডাবল ক্লিক করুন। "ড্রাইভার" ট্যাবে ক্লিক করুন এবং, যদি আপনার পূর্ববর্তী ড্রাইভার থাকে তবে আপনি আপনার শেষ ড্রাইভারটিতে ফিরে আসতে "রোল ব্যাক ড্রাইভার" বোতামে ক্লিক করতে পারেন।
উইন্ডোজ মাধ্যমে ড্রাইভার আপডেট করুন
ড্রাইভারগুলি রোলিংয়ে যদি কাজ না হয়, বা আপনার কাছে আগের কোনও ড্রাইভার না ফিরে রোল করার জন্য আপনার ড্রাইভার আপডেট করতে হবে। আপনি যদি ডিভাইস ম্যানেজারটিতে ক্যামেরার বৈশিষ্ট্যগুলিতে "আপডেট ড্রাইভার" বোতামটি ক্লিক করেন তবে আপনাকে দুটি বিকল্প দেওয়া হবে: ড্রাইভারের জন্য অনুসন্ধান বা ব্রাউজ করুন। আপনার ওয়েবক্যামের জন্য সবচেয়ে উপযুক্ত ফিটনেসের জন্য উইন্ডোজকে অনলাইনে অনুসন্ধান করতে দিতে ড্রাইভারটির সন্ধান শুরু করুন। অনুসন্ধান শেষ হতে কয়েক মিনিট সময় নিতে পারে। যদি এটি কোনও ড্রাইভার খুঁজে পায়, তবে এটি ইনস্টল করতে অন-স্ক্রীন নির্দেশাবলী অনুসরণ করুন। যদি এটি ড্রাইভার না পায় তবে আপনাকে নিজের শিকার করতে হবে। প্রস্তুতকারকের ওয়েবসাইট দিয়ে শুরু করুন।
ড্রাইভার ডাউনলোড করুন
আপনার ওয়েবক্যামের নামটি একটি সূচনা পয়েন্ট হিসাবে ব্যবহার করুন। উদাহরণস্বরূপ যদি এর শিরোনামে প্রস্তুতকারকের নাম থাকে তবে আপনাকে সেই প্রস্তুতকারকের ওয়েবসাইটে যেতে হবে। আপনার কম্পিউটারে অন্তর্নির্মিত কোনও ওয়েবক্যাম থাকলে আপনার ল্যাপটপ প্রস্তুতকারকের জন্য সাইটে যান। ওয়েবসাইটে আপনার ক্যামেরার মডেল - বা ল্যাপটপ সন্ধান করুন এবং ড্রাইভার ডাউনলোডের অঞ্চলটি সন্ধান করুন। এটি প্রায়শই "সমর্থন" নামে একটি লিঙ্কের অধীনে থাকে। আপনার কম্পিউটারের অপারেটিং সিস্টেমের সাথে মেলে এমন ফাইলটি ডাউনলোড করুন এবং তারপরে আপনার কম্পিউটারে ড্রাইভার ফাইলটি খুলুন। সাধারণত, ড্রাইভারগুলি চালনা এবং স্ব-ইনস্টল করার জন্য ডিজাইন করা হয়। যদি এটি না হয় তবে আপনি যে জায়গাতে ড্রাইভারটি ডাউনলোড করেছেন সেখানে নির্দেশ করতে এবং ডিভাইসটি ম্যানুয়ালি আপনার কম্পিউটারে ইনস্টল করার জন্য আপনি ডিভাইস ম্যানেজার ড্রাইভার আপডেট সরঞ্জামটির ব্রাউজ বৈশিষ্ট্যটি ব্যবহার করতে পারেন। আপনার ওয়েবক্যাম চিত্রটি আবার ডানদিকের উপরে উঠানোর জন্য ইনস্টলেশনটি সম্পূর্ণ হয়ে গেলে আপনাকে সম্ভবত পুনরায় চালু করতে হবে।