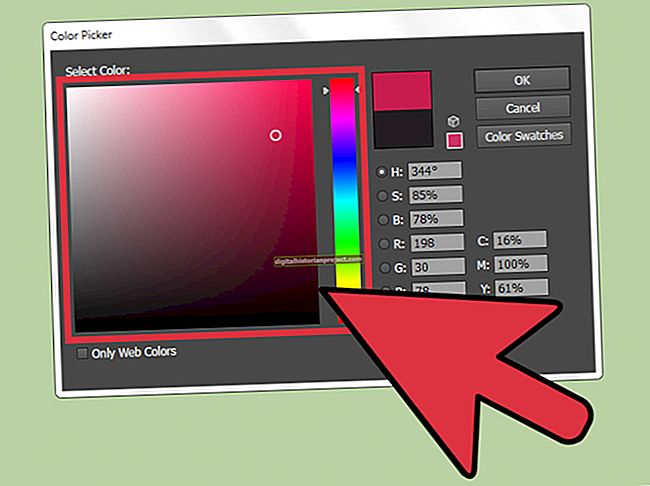ব্রডব্যান্ড ইন্টারনেটের প্রথম দিক থেকেই, এটিএম অ্যান্ড টি এবং ভেরিজন ওয়্যারলেস এর মতো বড় ডিএসএল ক্যারিয়াররা তাদের গ্রাহকদের নেটোপিয়া মডেম এবং রাউটার সরবরাহ করেছে। ফলস্বরূপ, অনেক ব্যবসায় একাধিক কম্পিউটারের সাথে ডিএসএল সংযোগগুলি ভাগ করতে নেটোপিয়া রাউটারগুলি ব্যবহার করে। যদিও মটোরোলা ২০০ early সালের প্রথম দিকে নেটোপিয়াকে কিনেছিল, এটির নাম স্বীকৃতি এবং ভোক্তাদের মধ্যে দৃ reputation় সুনামের কারণে সংস্থাটি নেটোপিয়া ব্র্যান্ডের অধীনে রাউটারগুলি বাজারজাত করছে। আপনার অফিসে যদি নেটোপিয়া রাউটার থাকে যা আপনি দুটি বা ততোধিক কম্পিউটারের সাথে ডিএসএল সংযোগ ভাগ করতে ব্যবহার করতে চান, কোনও নেটওয়ার্কের মাধ্যমে ইন্টারনেট অ্যাক্সেস সরবরাহ করতে ডিভাইসটি কনফিগার করা তুলনামূলকভাবে সহজ এবং সোজা।
1
যদি আপনি ইতিমধ্যে এটি না করে থাকেন তবে আপনার ডিএসএল মডেমের সাথে সংযুক্ত কম্পিউটারটি বন্ধ করুন। ডিজেএল মডেমের দিকে পরিচালিত কম্পিউটার থেকে আরজে -45 ইথারনেট তারের শেষটি সংযোগ বিচ্ছিন্ন করুন। আরজে -45 তারের অন্য প্রান্তটি ডিএসএল মডেমের "ল্যান" বা "কম্পিউটার" বন্দরে প্লাগ ইন করুন।
2
আপনি কম্পিউটার থেকে নেটপিয়া রাউটারের পিছনে অবস্থিত "ডাব্লুএইচ" বন্দরে যে প্লাগ লাগিয়েছেন সে আরজে -45 ইথারনেট তারের শেষটি সংযুক্ত করুন। যদি আপনি আনপ্লাগড করেন তবে ডিএসএল মডেমের নেটওয়ার্ক কেবলের অন্য প্রান্তটি "ল্যান" বা "কম্পিউটার" পোর্টের সাথে সংযুক্ত করুন।
3
এসি পাওয়ার অ্যাডাপ্টারটি নেটোপিয়া রাউটারের সাথে সংযুক্ত করুন, তারপরে অন্য প্রান্তটিকে কাছের বৈদ্যুতিক আউটলেট বা পাওয়ার স্ট্রিপটিতে প্লাগ করুন।
4
কম্পিউটারে নেটওয়ার্ক কার্ডে একটি আরজে -45 ইথারনেট কেবলটি এবং নেটোপিয়া রাউটারের "পোর্ট 1" এর সাথে সংযুক্ত করুন।
5
প্রথমে ডিএসএল মডেমটিতে পাওয়ার করুন, তারপরে কম্পিউটারটি চালু করুন। কম্পিউটারটি উইন্ডোজে সম্পূর্ণরূপে বুট হওয়ার পরে, নেটোপিয়া রাউটারে পাওয়ার।
6
নেটোপিয়া রাউটারের সাথে সংযুক্ত কম্পিউটারে একটি ওয়েব ব্রাউজার চালু করুন। ঠিকানা বারে "//192.168.1.254" টাইপ করুন এবং "এন্টার" টিপুন। নেটোপিয়া অ্যাডমিন পাসওয়ার্ড পৃষ্ঠা ওয়েব ব্রাউজারে উপস্থিত হয়। "নতুন পাসওয়ার্ড" ফিল্ডে নেটোপিয়া রাউটারের জন্য একটি পাসওয়ার্ড লিখুন এবং এটি আবার "পাসওয়ার্ড নিশ্চিত করুন" ক্ষেত্রে টাইপ করুন। "জমা দিন" ক্লিক করুন।
7
কুইকস্টার্ট পৃষ্ঠায় "ইন্টারনেটের সাথে সংযুক্ত করুন" বোতামটি ক্লিক করুন। রাউটারটি মডেমের সাথে সংযুক্ত হওয়ার জন্য এবং ডিএসএল সংযোগটি স্বয়ংক্রিয়ভাবে কনফিগার করার জন্য কয়েক সেকেন্ড অপেক্ষা করুন। নেটোপিয়া রাউটার সফলভাবে ডিএসএল সেটিংস সনাক্ত এবং কনফিগার করার পরে, আপনার ওয়েব ব্রাউজারে একটি নিশ্চিতকরণ বার্তা উপস্থিত হয়। মনে রাখবেন যে রাউটার যদি কোনও পিপিপিওই কানেকশন প্রকার সনাক্ত করে তবে এটি আপনাকে আইএসপি ব্যবহারকারীর নাম এবং পাসওয়ার্ডের জন্য অনুরোধ জানাবে। আপনার ব্রডব্যান্ড অ্যাকাউন্ট লগইন শংসাপত্রগুলি প্রবেশ করুন, তারপরে কনফিগারেশনটি সম্পূর্ণ করতে "ইন্টারনেটের সাথে সংযুক্ত করুন" ক্লিক করুন। নিশ্চিতকরণ উইন্ডোটি বন্ধ করতে এবং নেটোপিয়া বেসিক প্রশাসন পৃষ্ঠাটি প্রদর্শন করতে ক্লিক করুন।
8
একটি নতুন ব্রাউজার ট্যাব বা উইন্ডো খুলুন এবং কম্পিউটার, রাউটার এবং ডিএসএল মডেমের মধ্যে সংযোগ সক্রিয় এবং সঠিকভাবে কাজ করছে তা যাচাই করতে ওয়েব সার্ফ করুন।
9
নেটোপিয়া বেসিক প্রশাসন পৃষ্ঠা প্রদর্শিত ব্রাউজার ট্যাব বা উইন্ডোতে ফিরে যান, তারপরে "বিশেষজ্ঞ মোড" লিঙ্কটি ক্লিক করুন। বিশেষজ্ঞ মোড কনফার্মেশন পপ-আপ উইন্ডোতে "ওকে" ক্লিক করুন।
10
"সুরক্ষা" লিঙ্কটি ক্লিক করুন এবং "ওয়্যারলেস আইডি (এসএসআইডি)" ক্ষেত্রে আপনার ওয়্যারলেস নেটওয়ার্কের জন্য বর্ণনামূলক নাম লিখুন। "মাই বিজনেসওয়্যারলেস নেটওয়ার্ক" বা ক্ষেত্রের অনুরূপ কিছু লিখুন। "অপারেটিং মোড" ড্রপ-ডাউন বাক্সে ক্লিক করুন এবং তালিকা থেকে "ডাব্লুপিএ-পিএসকে" নির্বাচন করুন।
11
"পূর্ব ভাগ করা কী" ক্ষেত্রে ওয়্যারলেস নেটওয়ার্কের জন্য একটি প্রমাণীকরণের পাসওয়ার্ড টাইপ করুন। কমপক্ষে আটটি অক্ষর দৈর্ঘ্যে একটি পাসওয়ার্ড ব্যবহার করুন যাতে সর্বাধিক সুরক্ষার জন্য অক্ষর, সংখ্যা এবং প্রতীক রয়েছে। আপনি ওয়্যারলেস নেটওয়ার্ক পাসওয়ার্ড প্রবেশ করার পরে, "জমা দিন" বোতামটি ক্লিক করুন। একটি নতুন উইন্ডো উপস্থিত হবে এবং আপনাকে অবহিত করবে যে নেটোপিয়া রাউটার কনফিগারেশনে পরিবর্তন হয়েছে।
12
"সংরক্ষণ করুন এবং পুনরায় চালু করুন" এ ক্লিক করুন। রাউটারটি পুনরায় বুট করতে এবং কনফিগারেশন পরিবর্তনগুলি প্রয়োগ করতে কয়েক মিনিট অপেক্ষা করুন।
13
অন্যান্য কম্পিউটারগুলি ইথারনেট তারগুলি বা ওয়্যারলেস নেটওয়ার্ক অ্যাডাপ্টারের মাধ্যমে প্রয়োজন হিসাবে নেটোপিয়া রাউটারের সাথে সংযুক্ত করুন।