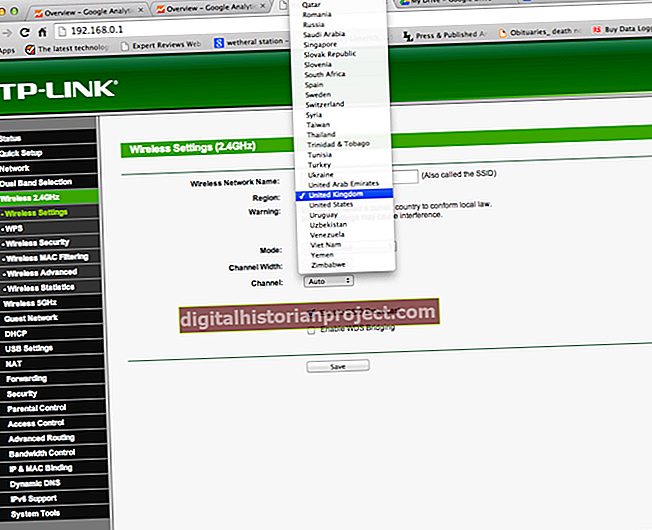আপনি প্রোগ্রামটি ইনস্টল করেছেন, আপনার ব্যবহারকারী নাম তৈরি করেছেন এবং এখন আপনি স্কাইপ ভয়েস যোগাযোগ পরিষেবা ব্যবহার করে ইন্টারনেটে চ্যাট করতে প্রস্তুত to এটি করার পূর্বে আপনাকে কয়েকটি সমালোচনামূলক কাজ করতে হবে যেমন আপনার অডিও সরঞ্জাম স্থাপন এবং স্কাইপে এটি পরীক্ষা করা। উইন্ডোজ অন্তর্নির্মিত সরঞ্জামগুলির সাথে আসে যা আপনাকে আপনার মাইক্রোফোন এবং স্পিকারগুলি কনফিগার করতে সহায়তা করে যাতে আপনি সেরা মানের স্কাইপ অভিজ্ঞতা অর্জন করতে পারেন।
স্পিকার সেট আপ করা হচ্ছে
1
আপনার মাইক্রোফোনটি আপনার সাউন্ড কার্ডের "মাইক ইন" জ্যাকটিতে প্লাগ করুন। আপনার স্পিকারগুলি কম্পিউটারের স্পিকার জ্যাকগুলিতে প্লাগ করুন। মাইক্রোফোন এবং স্পিকার বিভিন্ন ধরণের আসে। বেশিরভাগ কম্পিউটার মিক্স এবং স্পিকারের 3.5 মিমি প্লাগ থাকে। আপনার মাইকে এবং স্পিকারের প্লাগগুলি যদি এই আকার হয় তবে সেগুলি ঠিক আপনার কম্পিউটারের সাউন্ড কার্ডের সাথে ফিট করে। অন্যদিকে, আপনার যদি একটি ইউএসবি মাইক্রোফোন থাকে, তবে এটি আপনার কম্পিউটারে উপলব্ধ একটি ইউএসবি পোর্টে প্লাগ করুন। আপনি যদি 3.5 মিমি না প্লাগযুক্ত বিশেষ স্পিকার ব্যবহার করেন তবে আপনার কম্পিউটারের ব্যবহারকারী নির্দেশিকার পরামর্শ নিন। এটি আপনার স্পিকারগুলিকে কীভাবে আপনার কম্পিউটারে প্লাগ করবেন তা ব্যাখ্যা করবে।
2
উইন্ডোজ "স্টার্ট" বোতামটি ক্লিক করুন এবং "অনুসন্ধান" ক্ষেত্রে "শব্দ" (উদ্ধৃতি ব্যতীত) টাইপ করুন। সাউন্ড উইন্ডোটি খুলতে "শব্দ" আইকনটি ক্লিক করুন।
3
আপনার কম্পিউটারের প্লেব্যাক ডিভাইসগুলি উপস্থাপন করে এমন আইকনগুলির একটি তালিকা দেখতে "প্লেব্যাক" ক্লিক করুন। আপনি আপনার স্পিকারগুলি উপস্থাপন করেন এমন আইকনটি খুঁজে পাবেন। এটি নির্বাচন করতে আইকনটি ক্লিক করুন।
4
মাইক্রোফোন প্রোপার্টি উইন্ডো খুলতে "সম্পত্তি" ক্লিক করুন। এই উইন্ডোর নীচে "ডিভাইস ব্যবহার" ড্রপ-ডাউন বাক্সটি উপস্থিত হয়। যদি "এই ডিভাইসটি ব্যবহার করুন (সক্ষম)" বিকল্পটি নির্বাচন না করা হয় তবে ড্রপ-ডাউন বাক্সে ক্লিক করুন এবং সেই বিকল্পটি নির্বাচন করুন।
5
মাইক্রোফোন প্রোপার্টি উইন্ডোর শীর্ষে "স্তরগুলি" ক্লিক করুন। "স্পিকার / হেডফোন" নামের একটি অনুভূমিক বার উপস্থিত হয়। যদি উইন্ডোজ ইতিমধ্যে এটি কেন্দ্র করে না থাকে তবে বারের স্লাইডারটিকে বারে বামে বা ডানদিকে ডানদিকে টানুন। বারের পাশে একটি "স্পিকার" আইকন উপস্থিত হয়। আইকনে একটি লাল "এক্স" প্রদর্শিত হলে সেই আইকনটিতে ক্লিক করুন। যদি আইকনে একটি "এক্স" উপস্থিত হয়, স্পিকারগুলি নিঃশব্দ করা হয় এবং আপনি অডিও শুনতে সক্ষম হবেন না। আইকনটি ক্লিক করা "এক্স" কে সরিয়ে দেয় এবং স্পিকারগুলিকে সশব্দ করে তোলে। মাইক্রোফোন প্রোপার্টি উইন্ডোটি বন্ধ করতে এবং সাউন্ড উইন্ডোতে ফিরে যেতে "ওকে" ক্লিক করুন।
একটি মাইক্রোফোন সেট আপ করা হচ্ছে
1
সাউন্ড উইন্ডোর শীর্ষে "রেকর্ডিং" ট্যাবটি ক্লিক করুন। আপনি আইকনগুলির একটি তালিকা দেখতে পাবেন যা আপনার রেকর্ডিং ডিভাইসগুলি উপস্থাপন করে।
2
আপনার মাইক্রোফোনের প্রতিনিধিত্বকারী আইকনটি সন্ধান করুন এবং এটি নির্বাচন করতে সেই আইকনটিতে ক্লিক করুন।
3
"সম্পত্তি" ক্লিক করুন এবং "ডিভাইস ব্যবহার" ড্রপ-ডাউন বাক্সে "এই ডিভাইসটি ব্যবহার করুন (সক্ষম)" বিকল্পটি নির্বাচন করা হয়েছে কিনা তা যাচাই করুন। যদি সেই বিকল্পটি নির্বাচিত না হয় তবে ড্রপ-ডাউন বাক্সে ক্লিক করুন এবং সেই বিকল্পটি নির্বাচন করুন।
4
"স্তরগুলি" ক্লিক করুন এবং মাইক্রোফোন বারে ডানদিকে সমস্ত দিক থেকে স্লাইডারটি টানুন। মাইক্রোফোন বুস্ট বারটি নোট করুন যা মাইক্রোফোন বারের নীচে বসে আছে। মাইক্রোফোন বুস্ট বারে একটি স্লাইডারও রয়েছে। যদি সেই স্লাইডারটি পুরো বাম দিকে না থাকে তবে এটিকে বাম দিকে সমস্তভাবে টেনে আনুন এবং "ওকে" ক্লিক করুন।
স্কাইপ পরীক্ষা করা হচ্ছে
1
স্কাইপ চালু করুন, "সরঞ্জামগুলি" ক্লিক করুন এবং অডিও সেটিংস উইন্ডোটি দেখতে "বিকল্পগুলি" নির্বাচন করুন।
2
"অডিও সেটিংস" ক্লিক করুন এবং তারপরে "মাইক্রোফোন" ড্রপ-ডাউন বাক্সে ক্লিক করুন। আপনি উইন্ডোজ সাউন্ড উইন্ডোতে সেট আপ করা মাইক্রোফোন নির্বাচন করুন।
3
"স্পিকারগুলি" ড্রপ-ডাউন বাক্সে ক্লিক করুন এবং সাউন্ড উইন্ডোতে আপনি সেট আপ করেছেন স্পিকারগুলি নির্বাচন করুন।
4
পরিচিতি তালিকায় নেভিগেট করুন এবং "স্কাইপ টেস্ট কল" বোতামটি সনাক্ত করুন। "কল" ক্লিক করুন। স্কাইপ স্কাইপ নম্বরে একটি বিনামূল্যে পরীক্ষা কল করে call কলটির অন্য প্রান্তে ভয়েস যে নির্দেশাবলী দেয় সেগুলি অনুসরণ করুন।