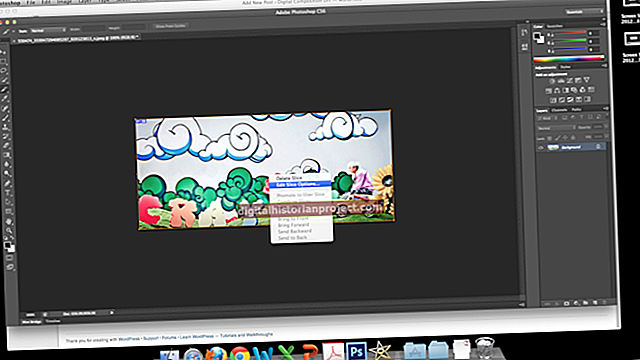সমস্ত ব্যবসা তরল হয়, তাই আপনার কর্পোরেট নথি এছাড়াও হওয়া উচিত। আপনি যখন টেমপ্লেটগুলি তৈরি করেন, তখন তারা সাধারণত নিজেকে এবং আপনার কর্মচারীদের সময় বাঁচানোর পাশাপাশি ভাষা, শব্দচয়ন এবং ডকুমেন্টগুলির উপস্থিতির উপায়গুলি তৈরি করে। মাইক্রোসফ্ট ওয়ার্ডে, আপনি টেমপ্লেটগুলি সম্পাদনা করতে পারবেন, যার অর্থ আপনাকে শুরু থেকে শুরু করতে হবে না।
1
মাইক্রোসফ্ট ওয়ার্ড চালু করুন এবং ফাইল ট্যাবে "ওপেন" বিকল্পটি ক্লিক করে সম্পাদনা করার জন্য টেমপ্লেটটি খুলুন। টেমপ্লেটগুলি আরও দ্রুত খুঁজে পেতে, "সমস্ত ফাইল" ড্রপ-ডাউন মেনুতে ক্লিক করুন এবং "সমস্ত শব্দ টেম্পলেটগুলি" নির্বাচন করুন, তারপরে সম্পাদনা করতে টেমপ্লেটটিতে ডাবল ক্লিক করুন।
2
এতে কত পৃষ্ঠাগুলির সমন্বয় রয়েছে সে সম্পর্কে ধারণা পেতে টেমপ্লেটটি স্ক্রোল করুন; এতে থাকা বিভিন্ন অংশ যেমন পাঠ্য বাক্স এবং ফর্ম; এবং সাধারণ বিন্যাস।
3
হোম ট্যাবে "নির্বাচন করুন" ক্লিক করে এবং "সমস্ত নির্বাচন করুন" নির্বাচন করে পুরো টেম্পলেটটিতে স্যুইপিং পরিবর্তনগুলি করুন। সমস্ত পাঠ্যকে হাইলাইট করা হলে ফর্ম্যাট পরিবর্তন করতে ফন্টের রঙ এবং ফন্টের আকার হিসাবে "ফন্ট" বিভাগে ফিতা বিকল্পগুলি ব্যবহার করুন।
4
টেমপ্লেট থেকে কিছু মুছুন, যেমন কোনও ছবি বা পাঠ্য বাক্স, এটি ক্লিক করে বা কার্সারটিকে টেনে এনে হাইলাইট করে এবং তারপরে কীবোর্ডের "মুছুন" কী টিপুন। আপনি ডান ক্লিক করে এবং "মুছুন" নির্বাচন করে মুছতে পারেন।
5
সন্নিবেশ ট্যাবে ক্লিক করে টেক্সট বাক্সের মতো কোনও আইটেম যুক্ত করুন। ফিতাটির "পাঠ্য বাক্স" বোতামটি ক্লিক করুন, "সাধারণ পাঠ্য বাক্স" নির্বাচন করুন, টেমপ্লেটে বাক্সের আকার গঠনের জন্য কার্সারটিকে টেনে আনুন, তারপরে পছন্দসই কোনও পাঠ্য টাইপ করুন। সারণি ট্যাবটিও যেখানে আপনি নিজের টেমপ্লেটে গ্রাফিক উপাদান যুক্ত করতে ক্লিক করবেন। ফিতাটির "চিত্র" বোতামটি ক্লিক করুন, গ্রাফিকটিতে ব্রাউজ করুন এবং এটিতে ডাবল-ক্লিক করুন।
6
পৃষ্ঠা বিন্যাস ট্যাবটি ক্লিক করে টেম্পলেটটিকে রঙিন বা প্যাটার্নযুক্ত পটভূমি দিন। ফিতাটির "পৃষ্ঠার রঙ" বোতামটি ক্লিক করুন এবং রঙিন বাক্স এবং "ফিল ইফেক্টগুলি" মেনু নিয়ে পরীক্ষা করুন। আপনি যদি আপনার টেমপ্লেটের জন্য রঙিন কাগজ ব্যবহার করেন বা আপনি যদি সাদা পটভূমি পছন্দ করেন তবে এই পদক্ষেপটি এড়িয়ে যান।
7
ফাইল ট্যাবে আরও একবার ক্লিক করুন। "হিসাবে সংরক্ষণ করুন" বিকল্পটি নির্বাচন করুন, একটি আলাদা ফাইলের নাম টাইপ করুন বা টেমপ্লেটটিকে একটি নতুন নাম দেওয়ার জন্য তারিখ বা আপনার আদ্যক্ষর যুক্ত করুন। এটি আপনাকে মূল টেমপ্লেটটি ওভাররাইট করা থেকে বাধা দেয়, তাই আপনি এখনও এটি অ্যাক্সেস করতে পারেন। আপনি যদি সত্যই আসল টেমপ্লেটটি মুছতে চান তবে আপনি একই নামটি রেখে মূল সম্পাদিত সংস্করণটি সংরক্ষণ করতে পারবেন। নিশ্চিত করুন যে "টাইপ হিসাবে সংরক্ষণ করুন" মেনুটি "ওয়ার্ড টেম্পলেট" দেখায় এবং "সংরক্ষণ করুন" বোতামটি ক্লিক করুন।